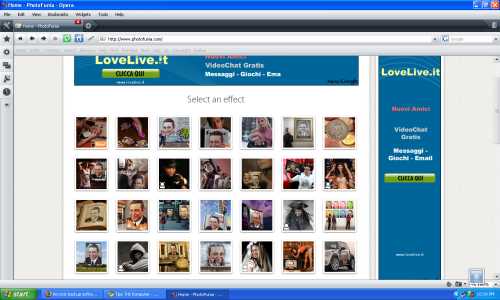Pentingnya icon Share Button yaitu untuk memudahkan pembaca mensharing artikel kita ke teman-teman mereka, atau untuk dipublish kembali melalui blog sehingga akan menambah link ke blog kita. Pembaca yang ingin mengshare artikel kita, tinggal klik icon saja, untuk dishare ke facebook, twitter, e-mail, blog, atau google buzz.
Pada Template Blogger yang baru, Icon Sharing ini sudah tersedia, tetapi untuk template yang lama atau template yang sudah dimodifikasi, iconnya ada yang muncul ada juga yang tidak, tergantung templatenya.
Opsi untuk menampilkan Icon Sharing ini ada di : ( Dasboard --> Design --> pilih Posting Blog --> Edit )
Beri Centang pada Show Share Buttons kemudian klik Save.
Sekarang lihat pada postingan artikel apakah share button / share iconnya tampil ?
Kalau tidak tampil ikuti langkah-langkah berikut ini,
• Masuk ke Dasboard --> Design --> Edit HTML
• Backup dulu Template untuk menghindari hal-hal yang tidak diinginkan (Klik Download Full Template)
• Beri Centang (klik) pada Expand Widget Templates
Cara pertama
Jika anda tidak menemukan kode diatas pada template anda, berikut cara kedua,
• Klik SAVE TEMPLATE
Selamat mencoba.
Pada Template Blogger yang baru, Icon Sharing ini sudah tersedia, tetapi untuk template yang lama atau template yang sudah dimodifikasi, iconnya ada yang muncul ada juga yang tidak, tergantung templatenya.
Opsi untuk menampilkan Icon Sharing ini ada di : ( Dasboard --> Design --> pilih Posting Blog --> Edit )
Beri Centang pada Show Share Buttons kemudian klik Save.
Sekarang lihat pada postingan artikel apakah share button / share iconnya tampil ?
Kalau tidak tampil ikuti langkah-langkah berikut ini,
• Masuk ke Dasboard --> Design --> Edit HTML
• Backup dulu Template untuk menghindari hal-hal yang tidak diinginkan (Klik Download Full Template)
• Beri Centang (klik) pada Expand Widget Templates
Cara pertama
• Cari script / kode : <p class='post-footer-line post-footer-line-1'>
gunakan tombol Ctrl F untuk memudahkan pencarian,
kalau sudah ketemu, copykan kode ini <b:include data='post' name='shareButtons'/> dan Pastekan tepat dibawahnya.
Jika anda tidak menemukan kode diatas pada template anda, berikut cara kedua,
• Cari script / kode : <p><data:post.body/></p>
gunakan tombol Ctrl F untuk memudahkan pencarian
kalau sudah ketemu, copykan kode ini
<div style='clear:both; padding: 10px 10px 10px 10px;'> <b:include data='post' name='shareButtons'/> </div>dan Pastekan tepat dibawahnya.
• Klik SAVE TEMPLATE
Selamat mencoba.
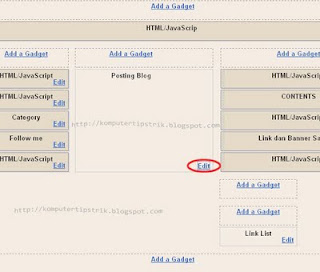
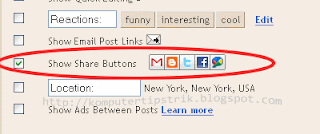

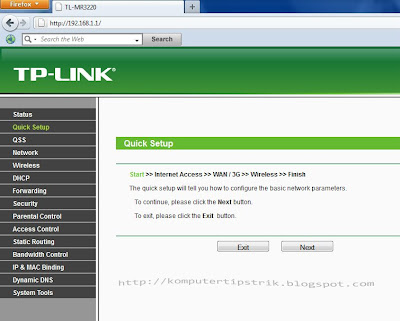
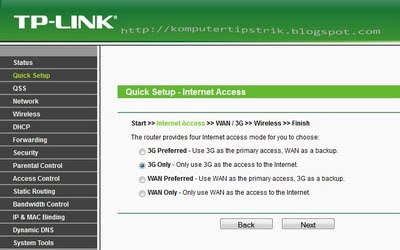
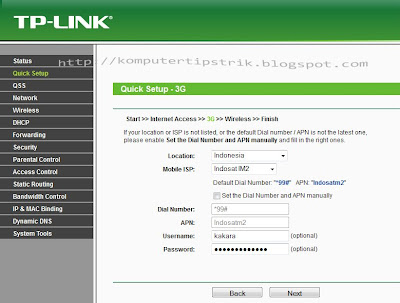
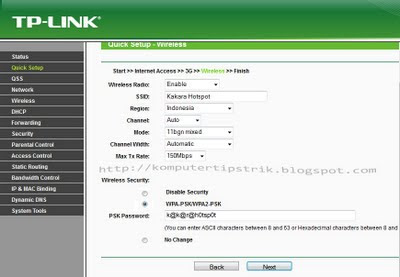
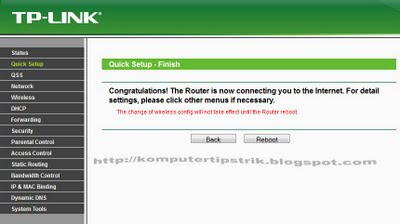

 Pernahkah anda membayangkan foto anda terpasang di
Pernahkah anda membayangkan foto anda terpasang di